Instalarea Windows trebuie pregătită cu mult de începerea acestei operațiuni prin salvarea tuturor datelor importante ( parole de email , parole ale site-urilor pe care ai cont , site-uri favorite , apoi salvarea datelor de pe disckul D cu datele personale ) , mai trebuiesc pregătite C.D.-uri cu driver , programe care le ai montate pe calculator etc.
! Inainte de a incepe instalarea trebuie sa scoateti cablul de Internet !* Pasul 1: In primul rand, trebuie setat calculatorul sa pornească de pe cd-rom. Lucrul acesta se face din BIOS. In momentul în care pornește calculatorul, se intra în BIOS apăsând de câteva ori tasta DEL sau F2. Depinde de marca BIOS'ului. Dacă va uitați atent pe ecran în primele minute de Start , găsiți tasta necesara. O data intrat in BIOS, cautați prin acele multe opțiuni pe cea numita BOOT DEVICE PRIORITY, sau ceva asemănător. Ca idee, trebuie schimbata prioritatea pornirii. Putnei CD-ROMUL ca prima opțiune, apoi HDD-0 sau HARDDISK. Depinde de versiunea BIOS'ului. Apoi salvați schimbările, și calculatorul se va reporni singur, pornind instalarea de Windows.

* Pasul 2: La un moment dat veți vedea mesajul "Press any key to boot from CD..." - înainte sa dispară, apăsați orice tasta pentru a începe instalarea propriu-zisa.
* Pasul 3: După câteva secunde (pe calculatoarele mai vechi, minute) veți fi întâmpinat cu primul ecran din instalarea Windowsului. Citiți cu atenție cele scrise, și apoi cautați în bara alba de jos opțiunile disponibile. În acest caz ,cu ENTER puteți continua. Alte ecrane necesita alte taste. Dați-i înainte, pana ajungem
la partiționare.
* Pasul 4: Acesta este unul din cele mai delicate capitole. Dacă sistemul a fost cumpărat de curând, ecranul de partiționare va arata ca în imaginea noastră. Dacă reinstalați, puteți folosi aceleași partiții. În cazul din urma, doar apăsați ENTER și continuați. Dacă nu aveți partitii, sau doriți sa repartiționați, folosiți tasta "C" pentru a crea o partiție pe hard-disk. Cu "D" puteți șterge partiția, în caz ca doriți repartiționarea sau nu sunteți mulțumit de alegerea făcuta. Când sunteți mulțumit de felul în care arata partițiile, continuați apăsând ENTER. Aveți grija sa fie partiția C: aleasa, pe un fond mai alb
* Pasul 5: Dat fiind faptul ca instalam Windows XP, cel mai bun tip de partiție la ora actuala pentru Windows este NTFS. Așadar, alegem "Format the partition using the NTFS file system" dacă calculatorul sau hard-diskul este nou, sau "Format the partition using the NTFS file system (QUICK)" dacă a mai fost un Windows pe calculator. Sistemul FAT este unul mai vechi, care se folosește din ce în ce mai rar în zilele noastre. Evitați alegerea lui.
După formatare, multe fișiere vor fi copiate, și după un timp calculatorul se va reseta. FOARTE IMPORTANT!! De aceasta data, nu mai apăsați nici o tasta când va apărea mesajul " Press any key to boot from CD...". Va începe instalarea în mod grafic.
Se copie fisierele necesare pentru ca sistemul de operare sa booteze de pe hdd;
Calculatorul se restartează
După restart nu se mai apasă nici o tasta. Se va lăsa să caute opțiunea de boot și după câteva secunde apare fereastra următoare;
Procesul de instalare este în curs de desfășurare;
* Pasul 6: Primul ecran din instalarea grafica este cel afișat în imagine. Ducă veți redacta teste, trebuie instalat suportul pentru caractere romanești. Acest lucru se face dând click pe "Details", apoi pe "Add", și alegandu-se "Romanian" din lista derulanta. Apoi se confirma totul cu "OK", urmat de "Next".
* Pasul 7: Completați apoi datele personale (ale dvs, nu cele din imagine :) ), și la următorul ecran, de după "Next", introduceți serialul Windowsului cumpărat de dvs. Dați apoi un nume computerului (recomasat este cel ales de Windows), și apoi setați o parola pentru contul de administrator. Este recomasata o parola, dar aveți grija sa nu o uitați. La următorul pas, setați ora și data, și alegeți ca Time Zone pe "(GMT+02) Bucharest".
Se introduce serialul de licența și se face click pe butonul Next;
Se introduce numele sub care va apare calculatorul în rețea. Eventual se poate seta o parola de administrator. Click butonul Next;
Se selectează la Time Zone, localitatea Bucuresti. Se apasa butonul Next;
Procesul de instalare este în curs de desfășurare;
* Pasul 8: Alegeti "Typical Settings" si dati "Next" la primul ecran.
Iar la al doilea scrieți "Workgroup" în prima căsuța, dați "Next". În acest fel, Internetul va funcționa din prima.
Acesta este sfatul specialistului și probabil sunt setate marea majoritate a calculatoarelor . Iată o întrebare frecventă pusă de oameni care au pățit tot felul de intruziuni :
Am și eu o întrebare de unde pot rebifa VIEW WORKGROUP COMPUTERS sa nu mai i-mi intre cei din cartier în Pc , unii am văzut ca au parola, la alții nu poți intra deloc dă eroare,orice variantă e bună dacă știți ca să numai i-mi intre lumea în Pc, ca eu nu folosesc asa ceva . ȘI încă ceva, după toată operația o să-mi mai apară Pc-ul acolo la Wiev Workgroup Computers sau apare și la Activi și la Inactivi? și dacă Da, vreau să știu dacă inclusiv eu când dau clik pe el dacă îmi dă și mie eroarea ,adică sa am certitudinea ca numai poate intra nimeni VĂ MULȚUMESC
Da' nu mai bine schimbi tu numele grupului din care face parte calculatorul tău? "Workgroup" e numele default de la instalarea Windows-ului, de-aia majoritatea fac parte din acel grup.
Du-te în Run și lansează "services.msc". Oprește serviciile "Computer browser" și "Workstation" care au automatic .Ca sa oprești serviciul, faci dublclic pe el, selectezi in Startup type: Disable, apeși pe butonul Stop și pe urma OK
Dacă nu ai nici un grup sigur la care sa aderi este totuși mai bine și mai sigur pentru internet
WORKGRUP pe care sa-l tastați în prima caseta din imaginea următoare și Nest .
Procesul de instalare este în curs de desfășurare;
Se restartează calculatorul și se încarcă prima imagine a sistemului de operare;
Click butonul Next;
Dacă instalați un Windows care are inclus Service Pack 2, vi se va cere sa setați modalitatea în care își va face update Windows-ul; este indicat în general sa alegeți prima opțiune, pentru a evita problemele de securitate sau ferestrele care va vor aminti ulterior sa activați totuși aceasta opțiune. Ultimul pas este introducerea numelui persoanei sau persoanelor care vor utiliza Windows-ul. Completați câmpurile (de fapt doar primul este obligatoriu), dar cu atenție, deoarece cuvinte precum Administrator sau numele trecut deasupra câmpului Organizație în pasul precedent nu mai sunt permise (instalarea nu va continua dacă alegeți unul din aceste nume).
* Pasul 9: După restartul final, dam de doua ori "OK" dacă Windowsul se leagă de rezoluție, și după următorul "Next" alegem "Help protect my PC by turning on Automatic Updates now". Dam "Skip" aici daca nu vrem sa inregistram Windowsul in acest moment. E bine ca înregistrarea sa fie făcuta mai târziu. La fel și răspunsul din următorul ecran, "No, not at this time". În următorul ecran tastam un nume (aici se creează contul respectiv), și... instalare terminata cu succes.
Se apasă butonul Skip;
Se bifează "No ..." și se apasă butonul Next;Se introduce un nume de utilizator. Acesta are in mod implicit drepturi de administrator. Se apasă butonul Next;
Procesul de instalare a decurs normal. Se apasa butonul Finish.
Se incarca pagina de Welcome;
* Pasul 10: Dacă ați respectat întocmai pașii de mai sus veți obține următoarea imagine.
! Nu uitati sa reintroduceti cablul de Internet ! Inainte de introducerea cablului la internet montaţi un antivirus pentru a nu vă virusa calculatorul din start .
Se continua cu driverele și celelalte programe pe care le-ai avut .
Vrei să știi câte ceva despre semnele corpului tău care ți le transmite : http://elisav-54-sibiu.blogspot.com/2009/11/ce-inseamna-semnele-de-care-putem-sa.html



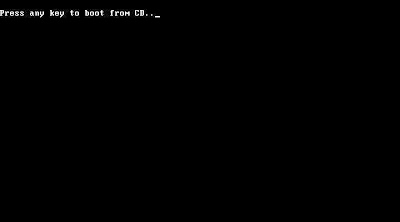



























Niciun comentariu:
Trimiteți un comentariu