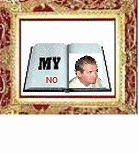 Microsoft prezentare generală Paint este un instrument de desen pe care îl puteţi utiliza pentru a crea desene simple sau complicate. Aceste desene pot să fie alb-negru sau color, şi pot fi salvate ca fişiere bitmap. Aveţi posibilitatea de a imprima desenul vostru , sau să-l utilizaţi pentru fundalul desktop, sau să îl lipiţi într-un alt document. Puteţi utiliza chiar şi vopsea pentru a vizualiza şi edita fotografii scanate.
Microsoft prezentare generală Paint este un instrument de desen pe care îl puteţi utiliza pentru a crea desene simple sau complicate. Aceste desene pot să fie alb-negru sau color, şi pot fi salvate ca fişiere bitmap. Aveţi posibilitatea de a imprima desenul vostru , sau să-l utilizaţi pentru fundalul desktop, sau să îl lipiţi într-un alt document. Puteţi utiliza chiar şi vopsea pentru a vizualiza şi edita fotografii scanate. Puteţi folosi, de asemenea, vopsirea pentru a lucra cu imagini, cum ar fi. Jpg,. Gif, sau. Fişiere BMP. Puteţi insera o imagine Paint într-un alt document pe care le-aţi creat , sau de a folosi ca fundal pentru desktop creaţia d-v .
Ajutor privind prezentare generală
Ajutor este fereastra pe care o cauţi acum. Este folosit pentru a furniza ajutor şi este specific pentru anumite programe de Windows XP şi caracteristici, cum ar fi Notepad, Paint, sau bara Language.
Ai posibilitatea să ajustezi dimensiunea vizualizator de Ajutor sau să ascunzi panoul de navigare, dacă ai nevoie să plasezi vizualizatorul de Ajutor de lângă programul pe care îl utilizezi. Ai posibilitatea să modifici fonturile şi culorile afişate în panoul din dreapta al vizualizatorului în cazul în care ai nevoie pentru a face textul mai mare sau mai uşor de citit.
Pentru mai multe Ajutore cuprinzătoare despre Windows XP, faci clic pe Ajutor şi Asistenţă din meniul Start. Centrul de Ajutor şi Asistenţă oferă subiecte de Ajutor pentru toate caracteristicile Windows, sau un tur de Windows, articole pentru principalele caracteristici noi, actualizări de produse, şi Asistenţă la distanţă.
Pentru ajutor imediat în casetele de dialog, poţi afişa pop-up-Ajutor despre un anumit element sau de control. Faci clic în bara de titlu a casetei de dialog, apoi faci clic pe un element în caseta de dialog.
Noţiuni de bază „HelpThe ” vizualizator Ajutor face mai uşoră pentru tine găsirea de informaţii despre caracteristica pe care o utilizezi. Cuprins, Index, precum şi file căutare Afişează informaţii utile pe care le poţi imprima sau copia. Faci clic pe o poziţie mai jos pentru informaţii detaliate.
Găseşte un subiect de Ajutor
Pentru a găsi informaţiile de care ai nevoie, utilizează una dintre cele trei opţiuni de navigare în panoul din stânga al vizualizator de Ajutor:
Fila Cuprins
Pentru a parcurge cuprinsul, faci clic pe fila Cuprins. Faci clic pe pictogramele carte pentru a descoperi intrările la subiect şi sub-cărţi.
Faci clic pe un cuprins de intrare pentru a afişa subiect corespunzător.
Fila Index
Pentru a vedea o listă cu intrări din index, faci clic pe fila Index, apoi fie tastezi un cuvânt sau parcurgi lista. Subiectele sunt de multe ori indexate în conformitate cu mai mult de o intrare.
Faci dublu clic pe un index de intrare pentru a afişa subiectele corespunzătoare.
Fila Search (Căurare)
Pentru a căuta un cuvânt sau o expresie, faci clic pe fila Search, tastezi cuvântul sau o frază, apoi faci clic pe List Topics.
Faci dublu clic pe o intrare rezultatele de căutare pentru a afişa subiect corespunzătoare.
Nota
Dacă nu poţi găsi informaţiile de care ai nevoie, faci clic pe Ajutor şi Asistenţă din meniul Start pentru a căuta alte opţiuni de Ajutor.
Link-uri Utilizarea la subiecte de Ajutor
Într-un subiect de Ajutor, ai posibilitatea să faci clic pe cuvintele subliniate sau Subiecte conexe pentru a vedea alte informaţii legate de acest subiect.
Pentru a vedea definiţia unui termen subliniat, faci clic pe termenul lung. Faci clic pe definiţie pentru a face să dispară.
Pentru a deschide un program, pentru a accesa o pagina web sau subiect de Ajutor de pe Internet, sau pentru a vedea un alt subiect, faci clic pe cuvintele subliniate.
Pentru a afişa alte subiecte care conţin informaţii legate de, faci clic pe Related Topics, apoi faci clic pe titlul topicului dorit. În cazul în care există un singur subiect asemănător, de Ajutor imediat, ajungi la acel subiect în loc să se afişeze o listă cu subiectele din titlu.
Deplasarea prin subiecte de Ajutor pe care le-i văzut
Pe bara de instrumente de Ajutor, faci clic pe Înapoi (←) pentru a afişa subiectul vizualizat anterior de Ajutor.
Pe bara de instrumente de Ajutor, faci clic pe Redirecţionare (→) pentru a afişa Ajutor următorul subiect într-o secvenţă în prealabil afişată de subiect.
Copiază un subiect de Ajutor
În ecranul de vizualizare Ajutor, faci clic dreapta pe subiectul pe care doreşti să îl copiezi, apoi faci clic pe Selectare totală.
In interiorul subiectului , faci clic-dreapta din nou, apoi faci clic pe Copiere.
Acest subiect de exemplar în Clipboard.
Deschide documentul în care doreşti să lipeşti subiectul.
Faci clic pe locul din document unde doreşti să apară informaţia.
In meniul Editare, faceţi clic pe Lipire.
Ia act de :
Dacă doreşti să copiezi numai o parte a unui subiect, selectează o parte pe care doreşti să o copiezi , faci clic dreapta pe selecţie, apoi faci clic pe Copiere.
Cuvinte care sunt link-uri către alte subiecte şi numerele de pas nu sunt copiate în Clipboard.
Imprimare a Help Topic
Faci clic dreapta pe acest subiect, apoi faci clic pe Imprimare.
Ia act de :
Pentru a imprima un pop-up subiect, faci clic dreapta în interiorul fereastrei pop-up, apoi faci clic pe Imprimare Subiect.
Pentru a imprima toate subiectele într-o carte, pe fila Conţinut, faci clic pe carte. În bara de instrumente de Ajutor, faci clic pe Opţiuni, faci clic pe Imprimare, apoi faci clic pe Imprimarea selectată la poziţia şi toate sub topicele.
Modificarea viewerYou Ajutor poate ascunde stânga (navigare) panoul din privitorul de Ajutor pentru a face fereastra mai mici, ajusta dimensiunea ferestrei de la orice parte sau de colt, şi să modificaţi fonturile şi culorile utilizate în fereastra Ajutor.
Ascunde sau afişază panoul de Ajutor de navigare
Pe bara de instrumente de Ajutor, faci clic pe Ascundere () pentru a ascunde panoul de navigare, care include conţinutul, Index, şi file de căutare.
Pe bara de instrumente de Ajutor, faci clic pe Afişare () pentru a afişa panoul de navigare.
Schimbarea dimensiunii ferestrei de Ajutor
Pentru a face o navigaţie full sau doar o oglindă la subiect pe un punct mai îngust sau mai larg, pentru a divide între cele două panouri. În cazul în care schimbările pointer la o dublu-săgeată cap (=>), glisează dividerul la stânga sau la dreapta.
Pentru a mări sau micşora proporţional privit întregul de Ajutor, indică spre orice colţ al vizualizatorului de Ajutor. În cazul în care schimbările pointer la un dublu-săgeată cap (<=), glisează la colţ.
Pentru a modifica înălţimea ecranul de vizualizare întreg la Ajutor sau lăţime, la punctul din partea de sus, jos, la stânga sau la marginea din dreapta a vizualizatorului de Ajutor. În cazul în care schimbările pointer la o dublu-săgeată cap (), glisaţi-o parte.
Schimbarea fonturilor în Ajutor
Pe bara de instrumente, faci clic pe Opţiuni, apoi faci clic pe Opţiuni Internet.
În fila General, faci clic pe Fonturi.
În caseta de dialog Fonturi, faci clic pe opţiunile dorite, apoi faci clic pe OK.
În fila General, faci clic pe Accesibilitate.
Sub Formatare, selectezi casetele de selectare pentru opţiunile dorite, apoi faci clic pe OK de două ori.
Ia act de :
Această procedură de modificări a fonturilor numai în dreapta (subiect) panoului al privitorul de Ajutor, nu în panoul de navigare, care conţine conţinutul, Index, şi file de căutare.
Această procedură, de asemenea, modificările fonturilor utilizate pentru a afişa pagini Web în Internet Explorer.
Modificarea culori într-o fereastră de Ajutor
Pe bara de instrumente, faci clic pe Opţiuni, apoi faci clic pe Opţiuni Internet.
În fila General, faci clic pe Culori.
În caseta de dialog Culori, clare Utilizaţi Windows Bifează caseta de culori.
Faci clic pe Text sau pe fundal, apoi faci clic pe culoarea dorită. Faci clic pe OK când ai terminat.
În fila General, faci clic pe Accesibilitate.
Sub Formatare, selectează Ignorarea culori specificate în caseta de pagini web, apoi faci clic pe OK de două ori.
Ia act de :
Această procedură de modificăre a culorilor numai în dreapta (subiect) panoului al privitorului de Ajutor, nu în panoul de navigare, care conţine conţinutul, Index, şi file de căutare.
Această procedură, de asemenea, pentru modificările culorilor utilizate pentru a afişa pagini Web în Internet Explorer.
Important
Dacă alegi text şi culori de fundal, care sunt similare, textul de Ajutor poate deveni ilizibil.
Dacă utilizezi contrast ridicat schema de culori negru, nu poţi fi în măsură să citeşti textul din vizualizatorul de Ajutor pentru că amestecurile de fond este în strânsă legătură cu culoarea fontului. Pentru a rezolva acest lucru, pe fila General, faci clic pe Accesibilitate, apoi selectezi Ignorare culori specificate în caseta de pagini web.
Utilizarea Ajutorului privind shortcutsIf tastatura mouse-ul nu este disponibilă sau dacă preferi să utilizezi tastatura ta, poţi utiliza următoarele comenzile de la tastatură pentru a naviga în cadrul vizualizator de Ajutor. Aceste comenzi rapide se aplică vizualizator de Ajutor nu numai, pentru a ajuta dar şi pentru Support Center.
Pentru a extinde rubricile de mai jos folosind tastatura, apăsaţi F6 pentru a comuta de la panoul de Ajutor Treci la panoul de subiect. Apăsaţi TAB pentru a selecta comanda rapidă de la tastatură la poziţia dorită, apoi apăsaţi ENTER pentru a extinde listare.
Help Viewer comenzi rapide de la tastatură
ALT + SPAŢIU Afişează sistemul de meniuri.
SHIFT + F10 Display Ajutor privit meniu de comenzi rapide.
ALT + TAB Comutaţi între vizualizator de Ajutor şi alte ferestredeschise.
ALT + O Afişează meniul Opţiuni.
ALT + O, apoi apăsaţi T ascunde sau a afişa panoul de navigare.
CTRL + TAB Comutare la fila următoare în panoul de navigare.
CTRL + SHIFT + TAB Comutaţi la fila anterioară din panoul de navigare.
SĂGEATĂ SUS Mutare în sus un subiect în cuprins, index, sau de căutare Lista de rezultate.
SĂGEATĂ JOS Mutare în jos un subiect în cuprins, index, sau de căutare Lista de rezultate.
PAGE UP Mutare în sus de o pagină în cuprins, index, sau de căutare Lista de rezultate.
JOS PAGINA Mutare în jos de o pagină în cuprins, index, sau de căutare Lista de rezultate.
F6 Comutarea se concentreze între panoul de navigare şi panoul de subiect.
ALT + O, apoi apăsaţi R Actualizează subiect care apare în panoul de subiect.
SĂGEATĂ SUS sau SĂGEATĂ JOS Defilaţi printr-un subiect.
CTRL + HOME Deplasarea la începutul unui subiect.
CTRL + END Deplasarea la sfârşitul unui subiect.
CTRL + A Highlight toate textele în panoul de subiect.
ALT + O, apoi apăsaţi pe Print P, un subiect.
ALT + O, apoi apăsaţi pe B se mute înapoi la subiect vizualizate anterior.
ALT + O, apoi apăsaţi F avansa la următoarea (anterior vizualizate) subiect.
ALT + F4 Inchide Ajutor Viewer.
Cuprins comenzi rapide de la tastatură fila
ALT + C afişa fila Conţinut.
SĂGEATĂ DREAPTA Deschideţi o carte.
SĂGEATĂ LA STÂNGA trage o carte.
BACKSPACE Revenire la carte deschisă anterior.
SĂGEATĂ SUS sau SĂGEATĂ JOS Selectaţi un subiect.
ENTER Afişează subiectul selectat.
Index de comenzi rapide de la tastatură fila
ALT + N afişa fila Index.
SĂGEATĂ SUS sau SĂGEATĂ JOS Selectaţi un cuvânt cheie în listă.
ALT + D sau ENTER Afişează subiectul asociate.
Caută fila comenzi rapide de la tastatură
ALT + S afişa fila Căutare.
ALT + L porni o căutare.
ALT + D sau ENTER Afişează subiectul selectat.
În continuare voi posta imagini cu opţiunile din Paint traduse în limba română :












