Pentru început intră pe site-ul oficial al „Wordpress ” http://wordpress.org/download/şi descarcă ultima variantă de site ,acum este la varianta 3.3.1dar se poate ca acestea să mai fie îmbunătăţite pe parcurs .
Dacă ai xampp instalat este simplu de urmat paşi dacă nu ai xampp te duci te site-ul lor oficial http://www.apachefriends.org/en/xampp.html şi descarci varianta care ţi se potriveşte (Windows , Vista etc) Eu am descărcat şi instalat varianta pentru Windous (xampp-win32-1.7.7-VC9), o dezarhivezi(xampp-win32-1.7.7-VC9-installer) şi o poţi instala dacă nu o ai instalată deja.
Instalarea se poate face fie în partiţia „C” sau în ori care altă partiţie „D,E ”, indicat este să se instaleze în altă partiţie nu în „C”. Deschizi partiţia unde doreşti să instalezi xampp-ul şi creezi un folder nou pe care îl denumeşti„xampp”. Acum dai instalare la xampp.
În prima casetă clic pe executare (Run)
Acum dai clic pe OK şi laşi limba engleză
În următoarea pagină care s-a făcut portocalie te anunţă că ar fi bine să închizi celelalte aplicaţii dacă ai deschise şi dai clic pe „NEST”
Acum este momentul să indici pe care partiţie anume se va face instalarea xampp, după alegerea partiţiei apeşi pe „Instal”
În următoarea casetă trebuie să bifezi cele trei căsuţe (Instal Apache as service , Instal MySQL as service , Instal Filezila as service )şi dai clic pe „Instal”
Din acest moment nu mai ai decât să aştepţi instalarea Xampp care va decurge normal urmărind cum se instalează .
Spre final ai să constaţi că îţi va apărea pe desktop caseta neagră Xampp\php\php.exe, aceasta arată că se instalează şi porneşte Apache
Când termină de instalat apeşi pe „Finis” şi va mai urma două casete negre care va instala MySQL service şi Filezila service
După cum observi a apărut pe desktop o casetă de control care va fi panoul tău de control al aplicaţiei de unde poţi să faci setările necesare .
Vom începe cu ultima aplicaţie FileZila pe care o vom deschide dând clic pe „Admin”pentru a ne face un cont dar şi pentru a şterge ce ace nu ne este de folos .
Se va deschide o casetă unde va trebui să introduci o parolă pe care să o ţii minte sau să o notezi undeva. Această parolă î-ţi va permite să faci setările la aplicaţia xampp.
O dată introdusă parola şi bifată căsuţa „Always connect to this server ” dacă vrei ca să fie ţinută minte de calculator ,dacă nu dai numai OK şi gata ai intrat în aplicaţie în partea de administrare FileZila .
În imaginea de sus am încercuit primul admin dai clic pe el şi se deschide caseta de jos , aici observi că ai un „anonimus” şi un cont nou de wuser trebuie să le ştergi pe rând cu Remove după care vei adăuga tu un wuser nou al tău cu „Add”
Clic pe Add să adaugi un nou wuser
În casetă introduci un nume de utilizator al tău (ex:Felix) şi apeşi OK
Bifezi căsuţa de la parolă şi introduci o parolă este bine să fie aceiaşi parolă cu cea care ai aplicat-o la început pentru a ţine minte mai uşor sau notează-le undeva .
După introducerea parolei va trebui să îi introduci şi dosarul de unde poate sau are acces să citească sau să scrie (de obicei acesta este (Xampp/htdox) dar poţi şi altele să le adaugi ulterior dacă vrei să le vadă colegi sau prieteni tăi pe internet .
De fiecare dată apeşi pe OK pentru a confirma operaţia pe care ai efectuat-o .
Acum eşti aproape gata de lucru mai ai de efectuat o setare care ar fi necesară din „FileZila Server Option ”(este primul încercuit cu roşu dai clic şi se deschide următoarea casetă .
Aici în partea dreaptă jos încercuit cu roşu găseşti „Autoban” dai clic pe el .
Aici setezi de câte ori poate încerca cineva să introducă greşit parola şi câte ore să fie blocat dacă greşeşte . Acum cel mai puţin este de 10 ori şi 999 de ore blocat .Acum chiar ai terminat dacă dai OK
Din acest moment ai două posibilităţi , fie dai clic pe admin şi ajungi în pagina web de administrare ,fie deschizi o pagină web cu browserul tău (Intrenet Explorer sau Mozila ) şi în caseta de adrese scrii http://localhost sau http://ip-ul/ tău pe care-l poţi afla introducând în caseta de executare (Run) din Start „cmd /k ipconfig” şi va apărea caseta unde găseşti I.P-ul calculatorului
Aceasta este pagina web unde vei putea face setări pentru a putea executa un site al tău .Aci alegi Engleza ca limbă
S-a deschis aplicaţia Xampp la care este bine să îi faci o setare la favorite pentru uşurinţă în viitor de accesare. În continuare vei învăţa cum se adaugă o bază de date şi cum îi dai acestei baze de date drepturi de acces la baza de date
Acum putem seta şi limba Română ca limbă de afişare în pagina web de administrare
Deschide caseta auto derulanta şi caută limba Română sau ce limbă doreşti tu .
Dai clic pe „Baze de date ”pentru a introduce o bază de date wordpress , Este bine ca înainte de a face aceşti paşi să ai şi în Xampp/htdocs , adică te duci în folderul xampp pe partiţia unde ai instalat deschizi folderul xampp şi cauţi folderul „htdox” îl deschizi şi aici în el copiezi foderul dezarhivat „wordpress ” căruia îi dai un nume (exp wordpress 331) după numărul la care a ajuns acum ,tu poate vrei să îi spui simplu worpress) această denumire o vei folosi şi în baza de date şi la drepturi de acces .Apoi cauţi tot aici în htdox folderul „index php”.
Il deschizi cu notepad şi modifici aici în el în loc de„ xampp ” scrii „wordpress 331” sau ce nume ai dat folderului copiat .
După care salvezi modificarea şi închizi această casetă .
Acum te întorci în pagina web de administrare unde trebuie să formezi baza de date ,dacă ai închis pagina de pe desktot din caseta de control xampp dai clic pe admin MySql şi ajungi în pagina de lucru ,administrare ,setări .
Dai clic pe Baze de date şi introduci în prima căsuţă numele aşa cum îl ai în xampp (wordpress 331) în căsuţa alăturată (Interclasare ) trebuie ne aparat să setezi „utf8_general_ci” ,deschide caseta auto derulantă şi îl găseşti în partea de jos , va fi nevoie de această setare deoarece probabil în viitor vei dori ca pe site să foloseşti litere româneşti (ă, ş,ţ,î,â,Ţ,Ş,Ă,Î)
După care dai clic pe „creează” şi te va anunţa că baza a fost creeată .
Acum trebuie să îi dai şi drepturi de acces , dai clic pe „Drepturi de acces ”
Clic pe adaugă un nou utilizator
Introduci numele de utilizator identic cu cel al bazei de date şi cu folderul din xampp (wordpres 331)în cazul meu ,la tine ce ai pus , apoi introduci localhost , o parolă pe care să o ţii minte ,o repeţi încă o dată parola îi dai mai jos bifând toate căsuţele drepturi depline şi la final ai jos de tot „Execută” şi te va anunţa că ai adăugat un nou utilizator .
Toată această muncă ai făcut-o pentru a putea instala site-ul wordpres care acum este gata de START INSTALARE
Dacă din caseta de control xampp de pe desktop dai clic pe admin Apache ar trebui să vezi imaginea de jos ,sau deschizi o pagină web în browserul tău şi în caseta de adrese treci „http://localhost/wordpress 331/ sau numele care l-ai dat tu la folderul wordpress. Acum urmeaza sa dai clic pe "wordpresss" pentru a incepe instalarea .
De aici paşi sunt simpli urmează imaginile
Clic pe Create configuration File
Clic pe Let;s Go
Aici ai mare grijă la datele introduse ,trebuie să corespundă cu baza de date ,cu dreptul de utilizator şi folderul din xamp numele „wordpress” parola care ai introdus-o la drepturi de acces . Dacă greşeşti îţi va da eroare şi o iei de la cap cu instalarea .
Clic pe Instal wordpress după ce introduci corect şi cu atenţie datele cerute (Titlu site-ului ,Userman ,o parolă bună introdusă de două ori , o adresă de e-mail valabilă ,bifezi că doreşti ca site-ul să apară în căutările motoarelor şi la urmă dai instal wordpres şi gata .
Introduci datele de logare pe care le-ai pus în partea de instalare şi se deschide site-ul care este deja instalat şi format .
ATENŢIE: Salvează la favorite pagina pentru a putea mai uşor să intri la site-ul tău dacă ai uitat să faci salvarea îţi poţi deschide site-ul direct de la caseta de comandă xampp dai clic la„ admin Apache ” dacă ai introdus la xampp/htdoc/index php „header('Location: '.$uri.'/wordpress/');
exit;”
Odată deschis site-ul ai în partea dreaptă jos încercuit cu roşu „Log In” şi intri în partea de setări după ce introduci datele de logare .
Aşa arată site-ul pe pagina de administrare ,parte pe care o vezi numai tu cel care deţii datele de logare .
Site-ul pe web arată aşa :
Această faţă o va vedea toţi cei care va vizita site-ul tău care deocamdată are gazdă (host) calculatorul tău şi va fi vizibil atâta timp cât tu ai calculatorul pornit .Prieteni vor putea accesa site-ul fie introducând IP-ul tău fie numele site-ului dacă tu le trimiţi prin e-mail adresa de site sau IP-ul sau numai numele site-ului tău nou creat .
Această faţă o va vedea toţi cei care va vizita site-ul tău care deocamdată are gazdă (host) calculatorul tău şi va fi vizibil atâta timp cât tu ai calculatorul pornit .Prieteni vor putea accesa site-ul fie introducând IP-ul tău fie numele site-ului dacă tu le trimiţi prin e-mail adresa de site sau IP-ul sau numai numele site-ului tău nou creat .
Poţi să faci modificări la aspect dar şi la alte părţi ale siteu-lui , unde nu ştii ai ajutor la site din partea firmei .
Casetele încercuite se poate face modificări şi ai alt aspect la partea de administrare .
Instalează plugins nou
Succes la blogărit şi cât mai mare trafic ,să auzim numai de bine.
Articole care ar putea sa te intereseze :http://elisav-54-sibiu.blogspot.com/2012/03/hosting-gratuit.html
http://elisav-54-sibiu.blogspot.com/2012/03/cum-instalez-xampp-si-cum-il-lofosesc.html








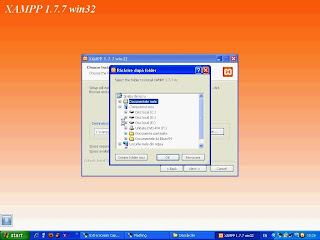

























































Un comentariu:
Foarte util articolul. Multumesc.
Trimiteți un comentariu